The Users functionality enables you to onboard anyone into your LeadKlozer account for additional support and to get more done in less time!
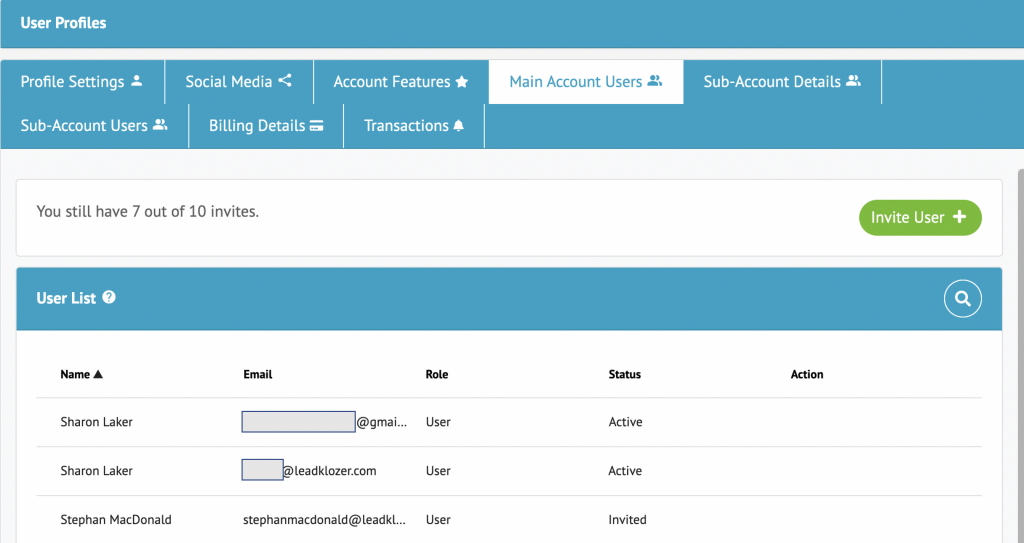
What Privileges Do Users Have Access To Versus The Account Owner/Admin?
Users can do everything an admin can do except:
- Change connected social networks or other links associated with the account
- Change billing information
- Delete the account
How To Add A New User To Your Account
- Step 1: Click on your profile picture in the top left corner of the main LeadKlozer dashboard, then select Main Account Users.
- Here, you can see how many users you have available to add:
- “You still have 7 out of 10 invites.”
- Here, you can see how many users you have available to add:
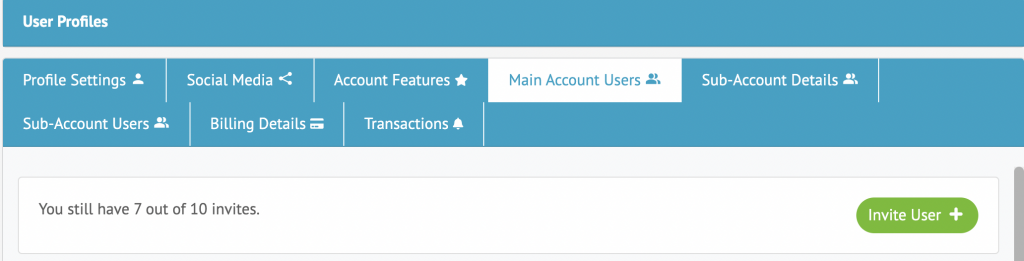
- Step 2: Click the green Invite User + button and fill out the necessary details like name, email, and a custom message to include in the invitation email, then Send Invite.
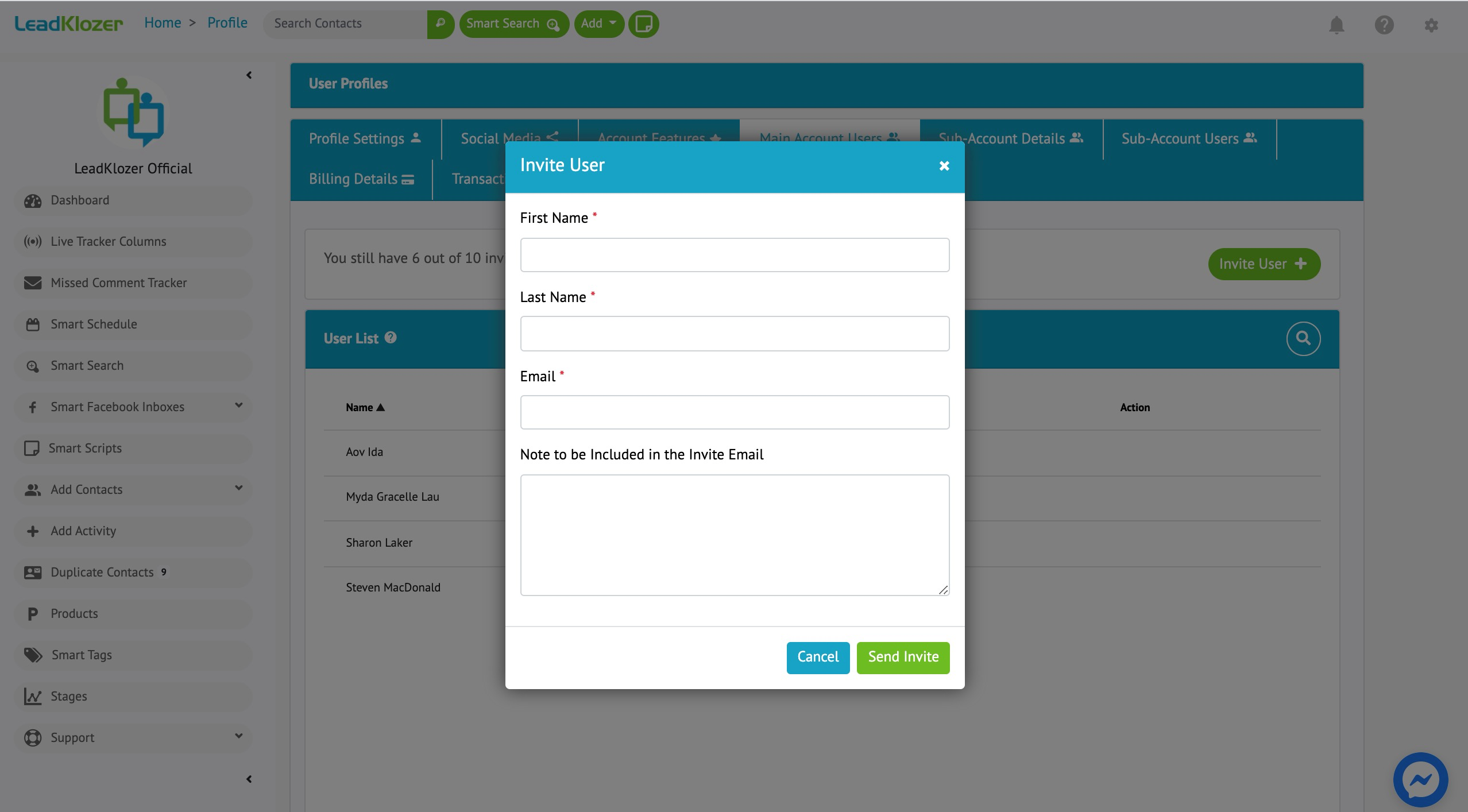
- Once you send the invite, you will be asked if this user should be receiving Smart Schedule emails.
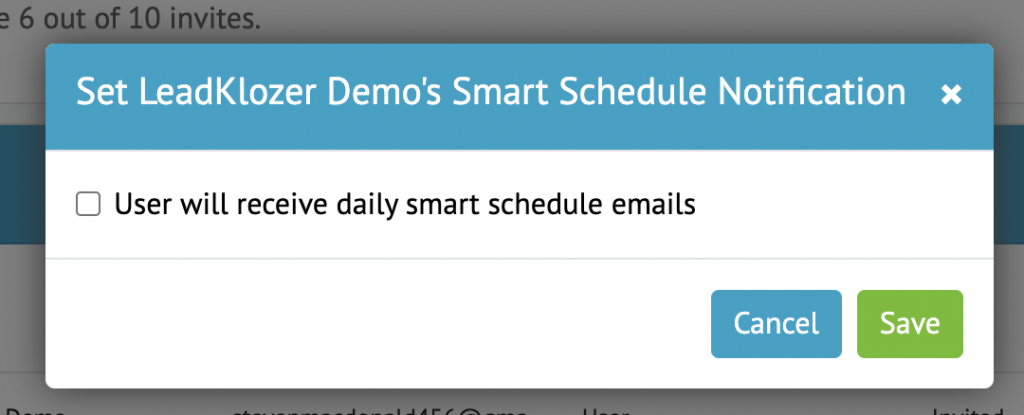
- The users that have been Invited or are Active show up under the Status column (*see image at the top of the page)
- Once Invited Users have received their invitation email (see more details below) and logged into your account, their status updates to Active.
- You can also delete existing users, resend the invite email or update the Smart Schedule notification status from under the Action column
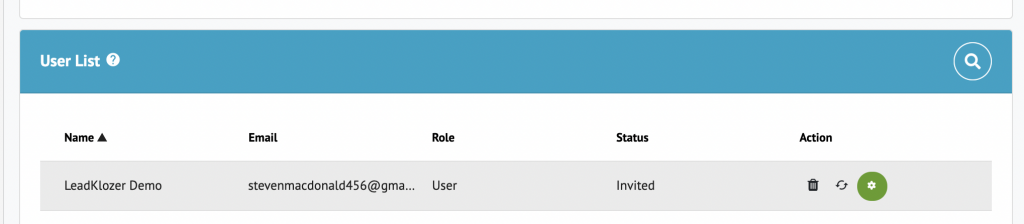
What Does The User Invite Email Look Like?
You can personalize the email sent to your invited users with a special note that is automatically added to the email’s text.
Here is what the invitation email looks like:
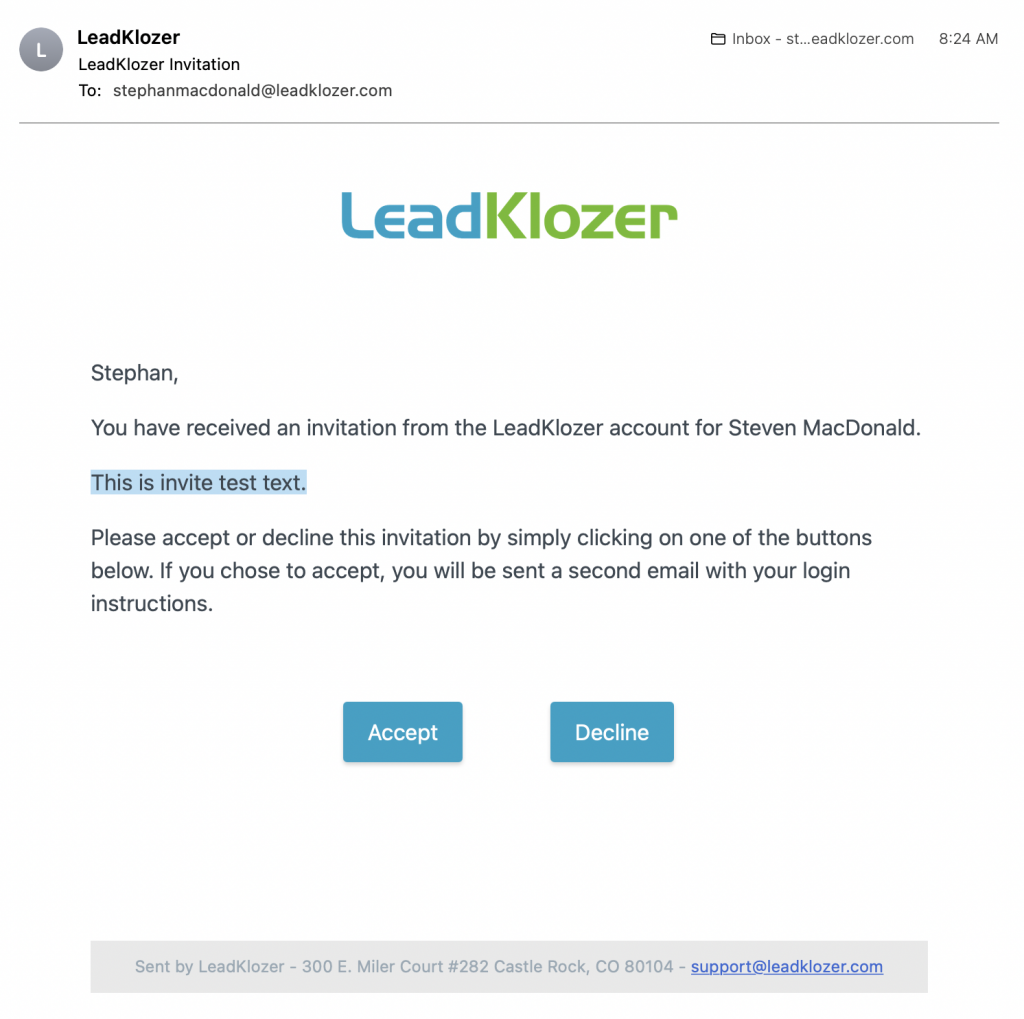
- The blue highlighted area above shows where your special note text will appear (where it now says “This is invite test text.”) and your name as the admin making the invitation (your name automatically appears where you see Steven MacDonald as the example name above).
What Happens After the Newly Invited User Clicks The Accept Button?
After clicking to accept, the new user will be taken to a landing page online that says this…
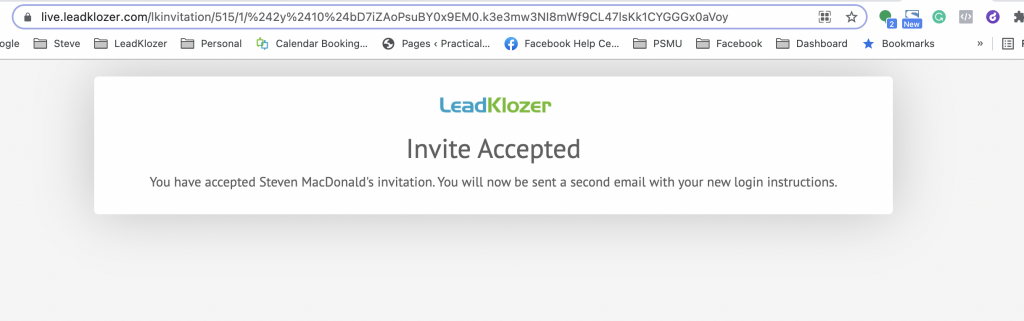
The second email varies depending on whether the newly invited user already has login credentials to an existing LeadKlozer account or if they are brand new.
Brand New Users will see this as their second email during the invite process:
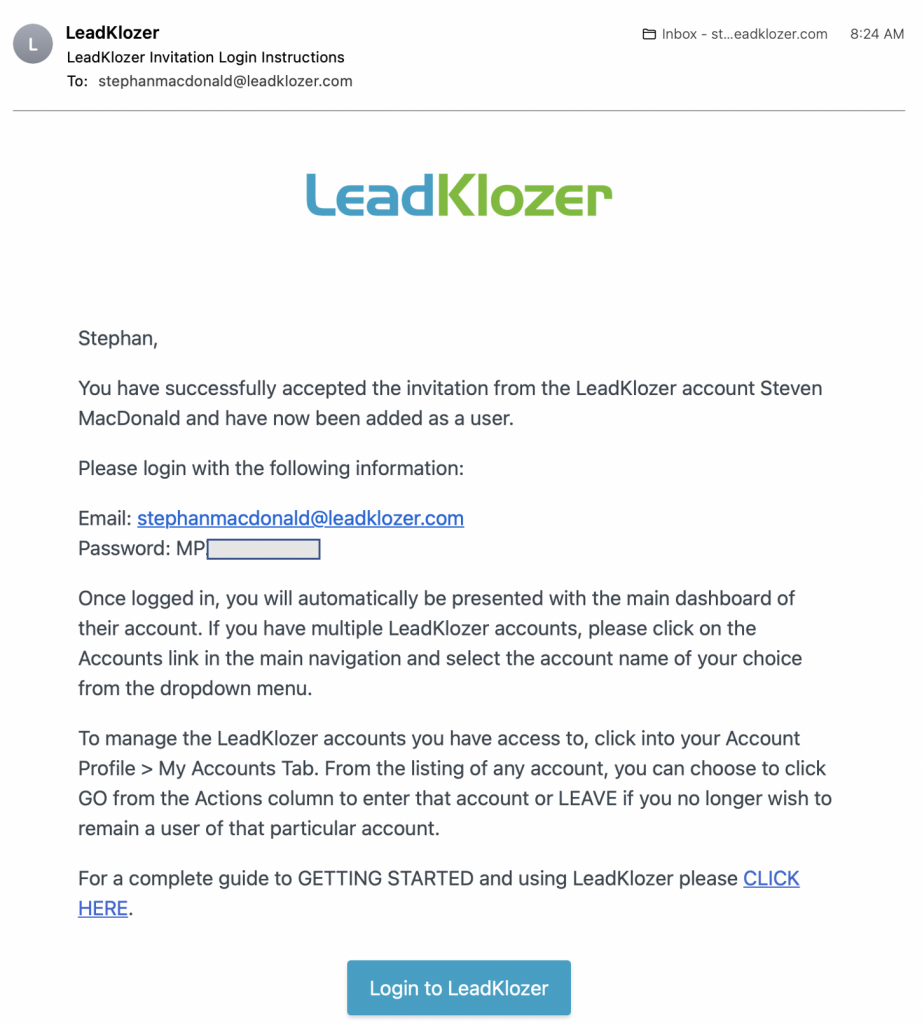
Newly Invited Users that already have login credentials will see a second email that looks like this…
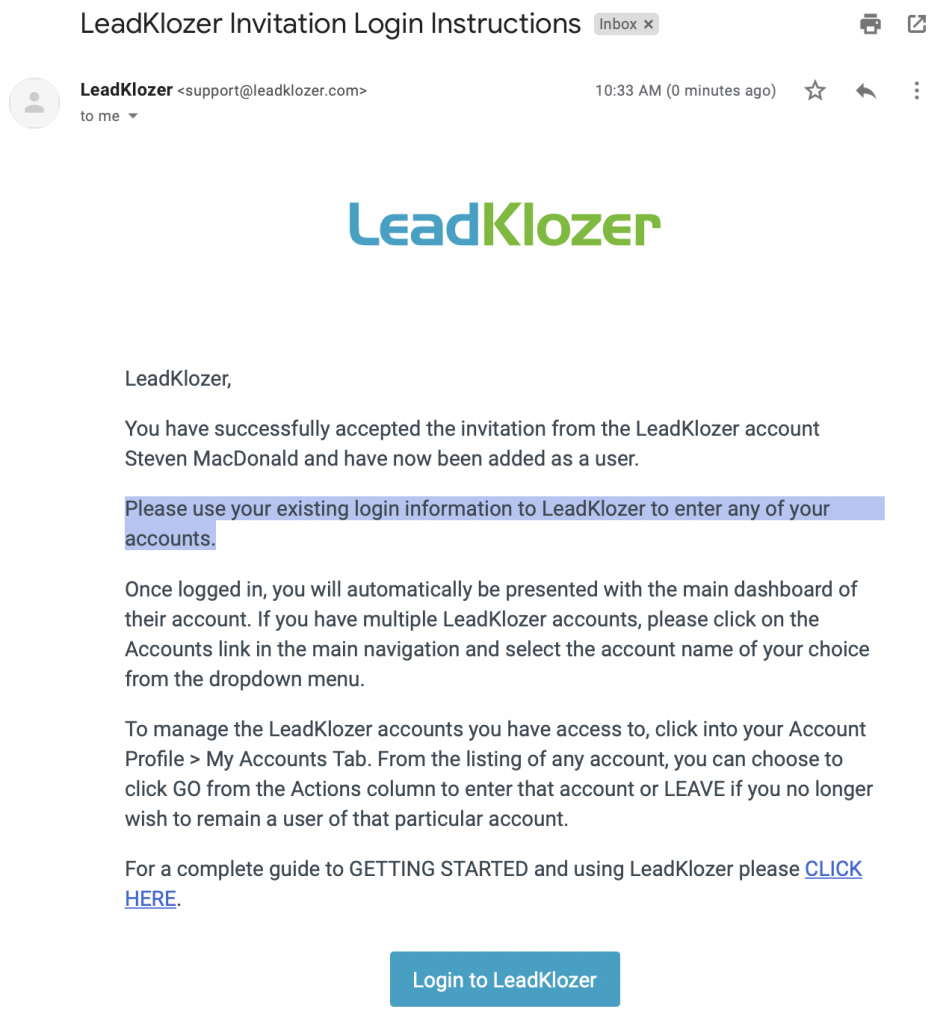
- Once the new user logs into your LeadKlozer account, their status in the Main Account Users area of your Profile Settings will change from Invited to Active.