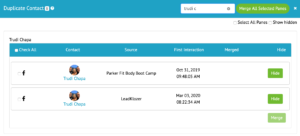Getting duplicate contacts from Facebook’s data feed (API) is inevitable for a variety of reasons, so we made it super easy to merge them together every time this happens.
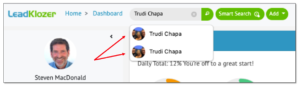
What Are Duplicate Contacts?
Social networks will often assign a different contact ID to the same person, depending on where they interact with you within that social network.
Facebook is a great example. If the same person were to send you a message via your Facebook page’s inbox AND comment on one of your page’s posts… it would create a duplicate set of contacts because LeadKlozer would receive multiple IDs for the same person, thus creating two unique Smart Profiles.
However, there is no need to worry as it is very simple to take care of any duplicate contacts within your LeadKlozer account as outlined below.
Three Ways To Merge Duplicate Contacts
- OPTION 1: From inside any individual’s Smart Profile, click Check Duplicates at the top right of the blue bar.
- This will display a pop-up of all contacts that have been flagged as potential duplicates with the same name.
- Review the names and select to merge as needed.
- OPTION 2: From inside any individual’s Smart Profile, click on the blue Action button, then Merge Contact from the dropdown.
- This allows you to search for and select contacts that may not have the same name, and therefore may not have been flagged as duplicates, but still need to be merged.
- This can arise with contacts that have been automatically created by Facebook Lead Ad forms, when someone manually types a slightly different name than the one they have in their Facebook profile, which is the name automatically attached to any Smart Profile created from an interaction with your page (such as reactions, comments, chatbots, messages, etc.)
- OPTION 3: From the left sidebar navigation, click Duplicate Contacts

-
- This link will open up a full list of all contacts inside your LeadKlozer that have been flagged for your review as potential duplicates.
- Read on for an overview of all the details within the listings, as well as best practices for knowing whether you should merge certain contacts together or not.
IMPORTANT: Any contacts that have been merged together can be separated again by clicking on the blue Action button within the individual Smart Profile and selecting Separate Merged Contacts from the dropdown choices.

Tour The Duplicate Contact Listings
Each set of duplicate contacts is contained within their own “pane” on the list.
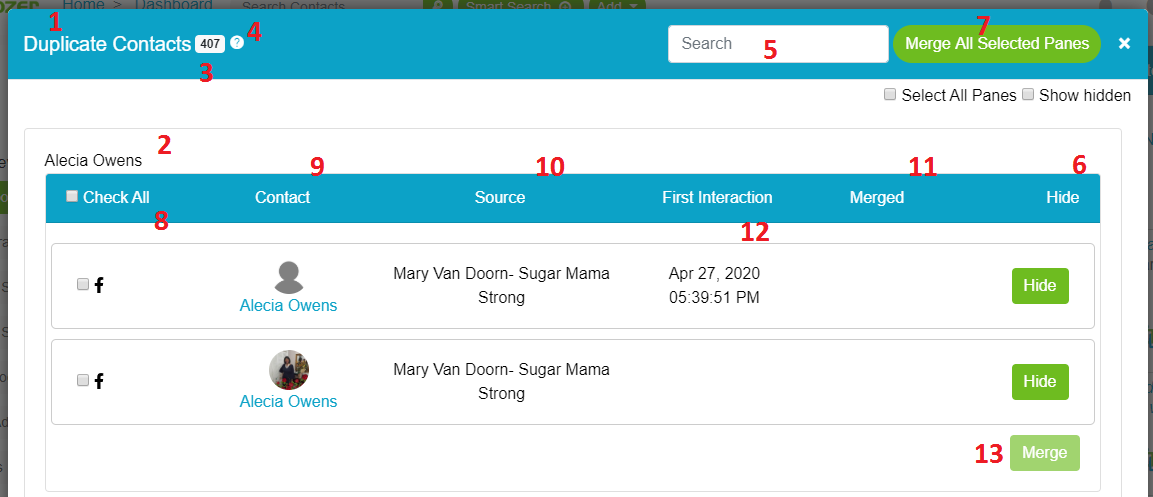
- Title: This is the title of the Duplicate Contacts Listing
- Contact’s Name: This is the name passed through from Facebook, entered by individual leads from Facebook lead ad forms, or the name typed in while manually adding a contact.
- Duplicate Contacts Count: This is the total number of all contacts within your account that have been flagged as potential duplicates. As contacts are merged, this number will automatically start to decline.
- Tool Tip: Click to open an information box that contains a short explanation of the duplicate contacts feature and link to a page containing more information.
- Search For Duplicate Contacts Field: If you are looking for a particular contact, use the search field to find them within the entire Duplicate Contacts listing.
- Hide Column: If you determine that one of the contacts listed within a single pane is not one that you want to merge, simply don’t select it, or HIDE the contact altogether. Hiding the contact will tell LeadKlozer that this contact should not be considered as a duplicate contact.
- Why hide a contact? You may see that one contact has the same name as other contacts in the list, but the profile image is different. That would be a good time to hide that contact. If there are only two contacts in the pane, then after hiding the first contact, the entire pane will simply collapse as there is nothing more to do.
- Merge All Selected Panes: This button sits at the top of the Duplicate Contacts pop-up. If more than one pane has been selected within the entire Duplicate Contacts listing, this button will automatically merge all the contacts within all the panes selected. It is a major time saver versus having to merge contacts within a single pane one at a time.
- Selections For Merging: Within a given pane, you can choose one, a few or all the contacts shown for merging.
- Contact Column: Click on any of the blue-linked names and go right to their Smart Profile, many times making it easier to determine if that particular contact is unique, or an actual duplicate.
- Source Column: This column simply lets you know what social media platform (or Facebook page) the contact is linked to based on where the engagement that created the contact came from.
- Previously Merged Column: This column contains a checkmark for any contact listed within the pane that has been the result of a merged set of duplicates in the past.
- First Interaction Date Column: This column shows a timestamp for when each contact first interacted with the page. This can be very helpful information to know if the interaction dates are extremely close in time. As an example, Facebook lead ad form information isn’t provided to LeadKlozer from Facebook with any connection to a certain person on Facebook… just their form information in a text format. But that same person may have also interacted with your Facebook page (comments, reactions, messages, chatbots. etc.) and created a second Smart Profile within LeadKlozer. If the timestamps are very, very close in time to each other, then it is easier to make sure that they are appropriate to merge together.
- Merge Button: this is the button to click in order to merge any of the selected contacts within a pane.
How To Know If Contacts Flagged As Duplicates Are Truly The Same Person?
Here’s a list of best practices to consider when choosing to merge contacts that have been flagged as potential duplicates:
- Are the names the same?
- Are the names similar?
- Are the profile images the same? This is a big indicator
- Are the first interaction timestamps very close to each other? On the same social network?
What’s A Dead Give-Away For Duplicate Contacts?
If the contact has the same name and the same profile image (as shown in the image below).
If the names are the same, but the image is not available for one of the contacts, then look at the first interaction dates. If they are really close, and happening from the same Facebook page for example… then they are likely the same person.