Do you have contacts in other places that you want imported into Leadklozer? Simply add them to a spreadsheet then import them in just a few minutes.
Importing Contacts Into Leadklozer
“As a business owner, your customers are the lifeblood of your business.” – Forbes Magazine
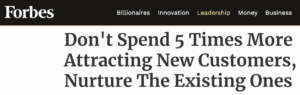
It, therefore, makes good sense that you import any existing customers into LeadKlozer and keep in contact with them, in regards to your products or services.
On my first day of using LeadKlozer, I imported my existing customers. My second day I already had a sale by simply starting my strategy of following-up with three existing customers a day. Why wasn’t I doing this before? – Mary Van Doorn, Fitness Entrepreneur
Watch the short video at the bottom of the page for instructions on how to import your contacts into LeadKlozer.
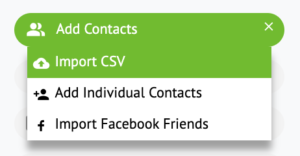
Types Of Contact Lists To Import Into LeadKlozer
If you have any existing…
- Customers
- Partners
- Network
- Event Attendees
- Past Leads
- Etc.
… then you need to import them into LeadKlozer and start a strategy of following up with them as Mary from the quote above did with her business.
Increasing customer retention rates by 5% increases profits by 25% to 95%, according to research done by Frederick Reichheld of Bain & Company.
How To Import A Spreadsheet Of Contacts
Below are six easy steps to importing a spreadsheet of contacts into LeadKlozer. However, Facebook does make it a little trick in their upload process. So please feel free to watch the full video at the bottom of the page that takes you through all steps from start to finish.
- STEP 1: CLICK HERE to go to the import page within your LeadKlozer dashboard, or select Add Contacts then Import CSV in the left-hand navigation from any page within LeadKlozer.
- STEP 2: Click Download CSV Sample to generate a sample spreadsheet that will show you how to format your column HEADERS.
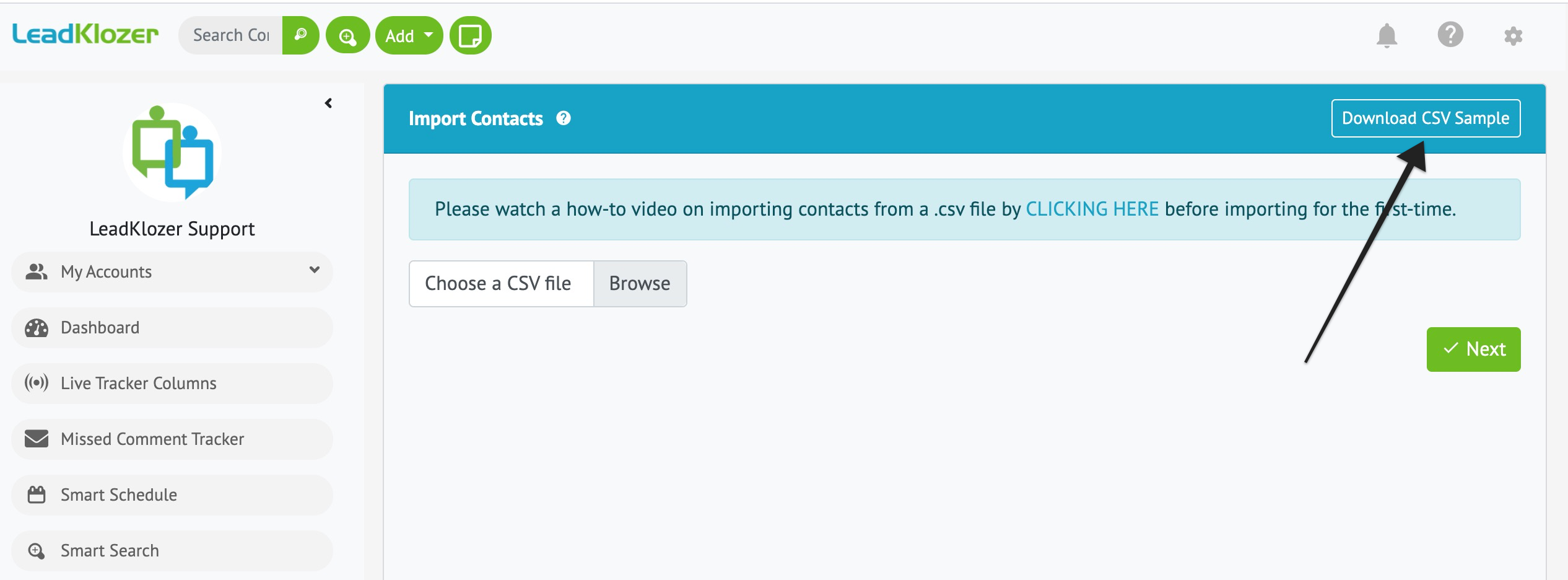
- STEP 3: Align your spreadsheet for importing (using a spreadsheet program like Excel, Google Sheets, etc.) with the column HEADERS (First Name – Last Name – E-mail – Phone – Notes, etc.) from the sample spreadsheet you just downloaded, and then save the spreadsheet as a .CSV file.
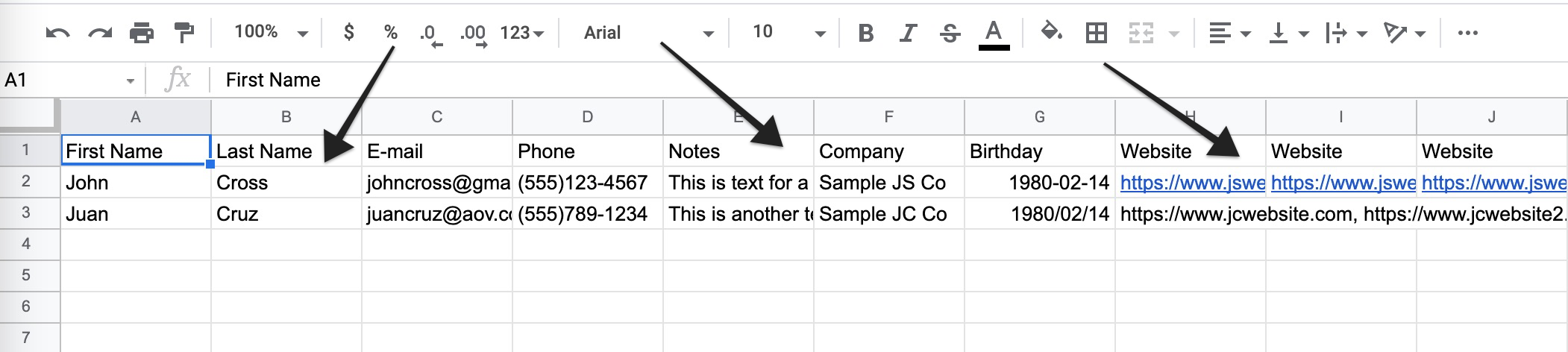
- STEP 4: Return to LeadKlozer and click the Choose a CSV file button to upload your .CSV file, then click Next.
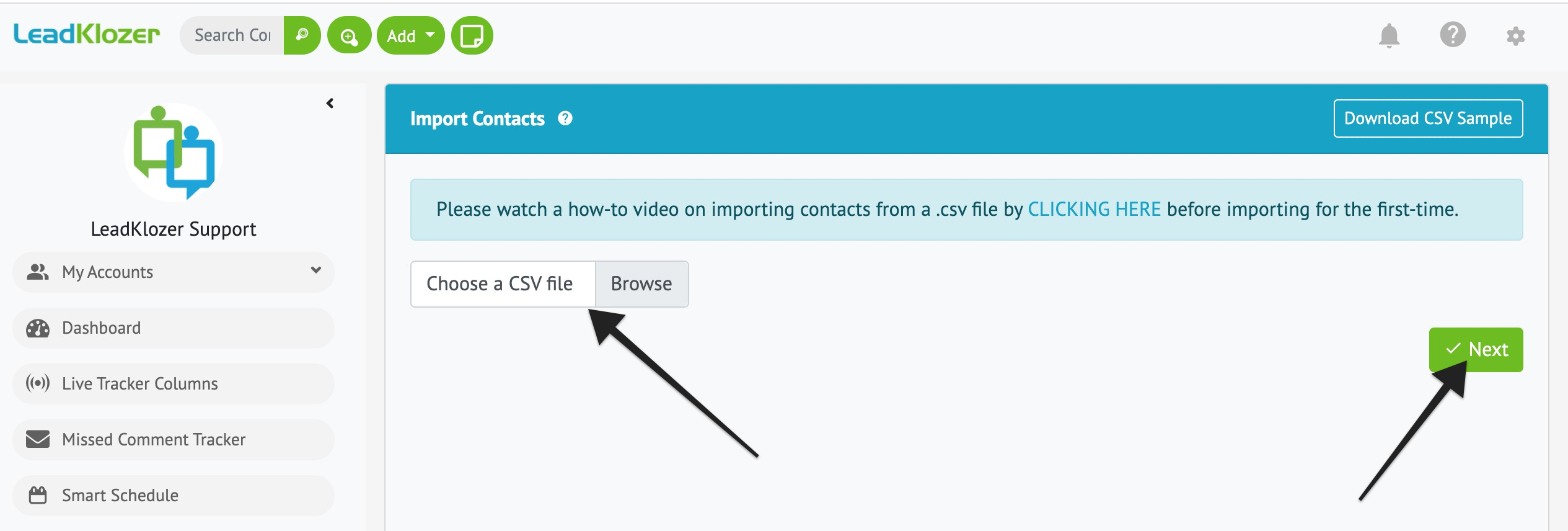
- STEP 5: On the next screen, scan to make sure that the LeadKlozer Fields are all matched with the appropriate Imported CSV Headers and relevant Sample Data from your new spreadsheet.
- STEP 6: On the same page as above, select the Contact Type that you want all the names on the list imported as, then select the relevant tag(s) as well. This makes it easy to then find your new contacts within a Smart Search. Finally, click on the green Import Contacts button in the bottom left to complete the process.
Importing Contact Lists Through Spreadsheets Demo Video