If you’re a Facebook Admin or Editor for a particular page but it’s not showing up as an option for you to integrate with LeadKlozer, please follow the instructions below to fix it.
PLEASE NOTE: The following page roles will not be able to onboard a page into LeadKlozer due to Facebook API restrictions:
- Moderator
- Advertiser
- Analyst
- Jobs Manager
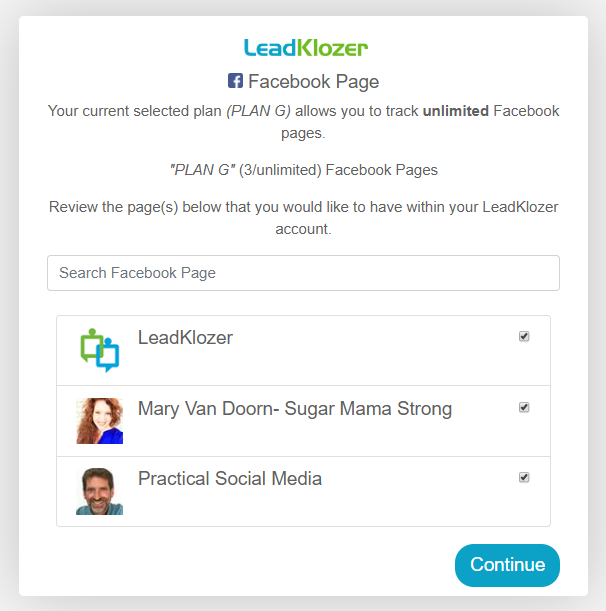
- After confirming that you have page Admin or Editor as your role, open up a new browser tab and log into your Facebook account, then go to Settings, and scroll down to Business Integrations or use this link https://www.facebook.com/settings?tab=business_tools
- Locate the LeadKlozer icon, then click “View and edit”
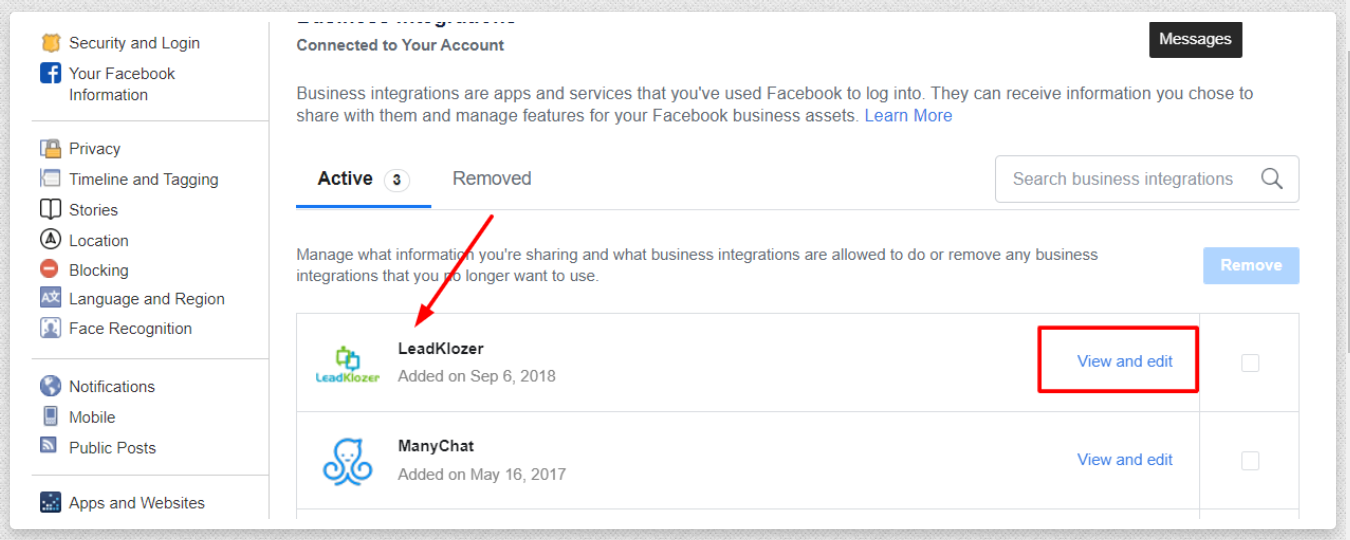
- In the modal popup that shows up next, scroll down to “Show a list of the Pages you manage” and manually select the page(s) you want to bring into LeadKlozer
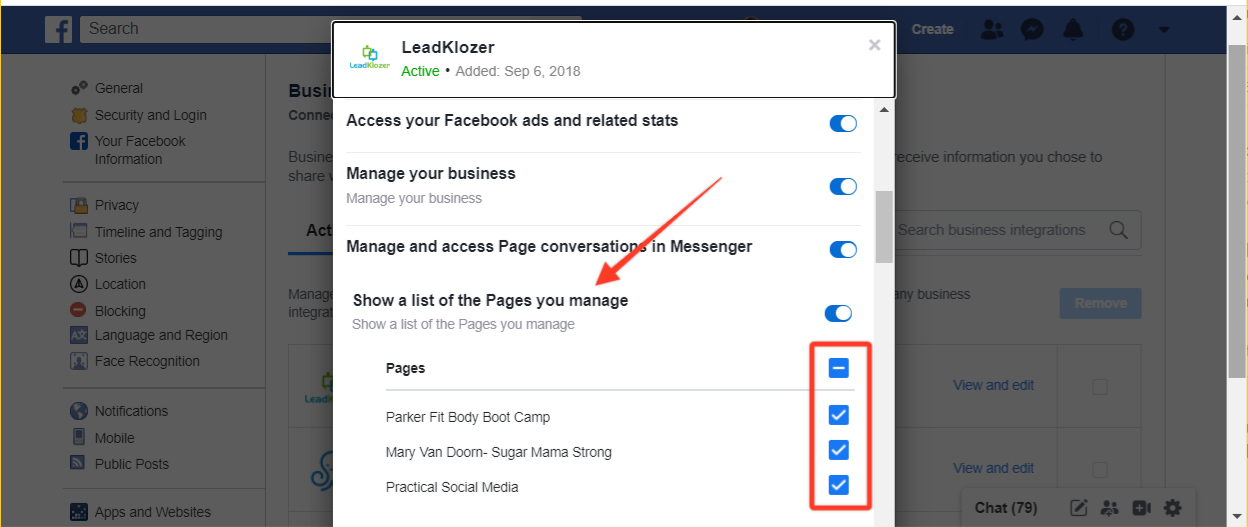
Continue scrolling lower on the popup and select the same page(s) to allow LeadKlozer ALL access/ permission to
- Manage and access your Pages’ messaging conversations
- Access leads for your Pages
- Read content posted on the Page
- Manage accounts, settings, and webhooks for a Page
- Read user content on your Page
- Create and manage ads for your Page
- Create and manage content on your Page
- Manage comments on your Page
Where it says “Can this business integration send you notifications?” choose Yes
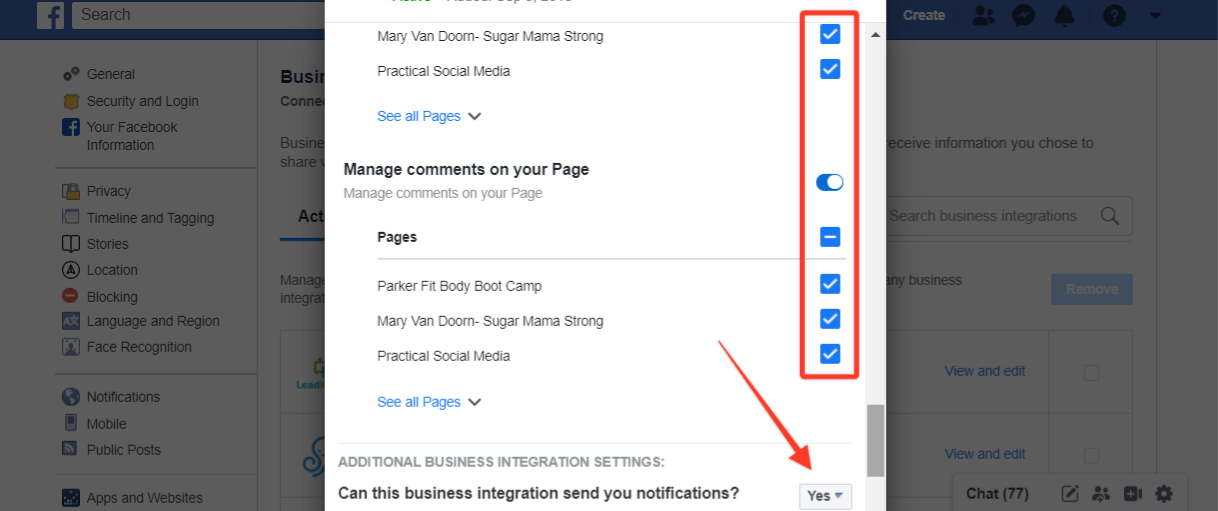
-
- Review the popup one last time to make sure that the new page has been selected and given ALL THE PERMISSIONS REQUIRED within your Facebook account, then scroll down to the very bottom of the popup and save your changes.
- At this point return to the tab where you were previously creating your LeadKlozer account, hit refresh, and then proceed with the sign-up process.
- If you’re an Agency or have Business Partner access to a page and it’s still missing after you refresh your browser tab, please refer to this article instead.