Any reaction, comment, reply, message, chatbot conversation or lead ad form automatically creates a Smart Profile for that person inside LeadKlozer. This gives you all the important sales conversion knowledge (CONTEXT) you need to REPLY to individual leads and unlock double-digit sales growth.
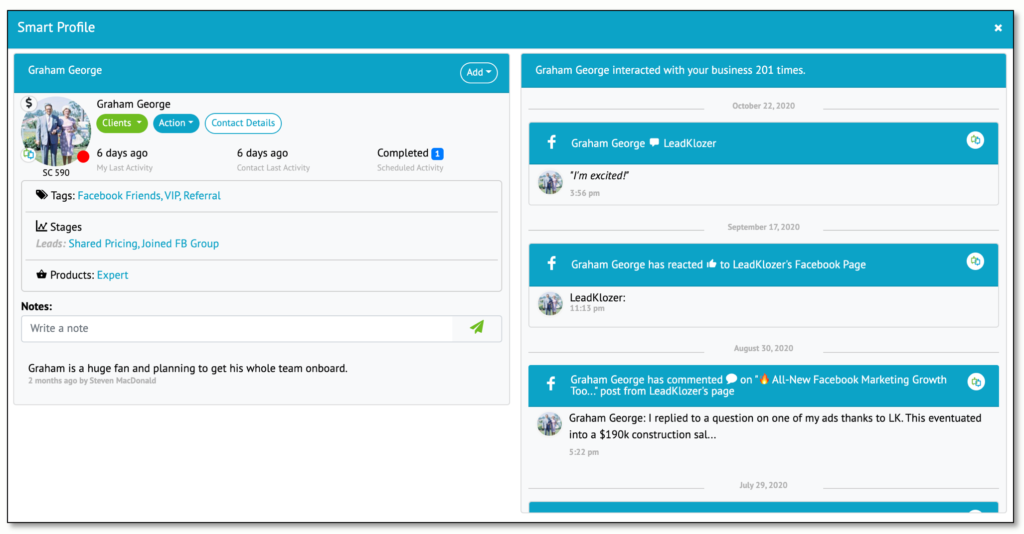
No other company in the industry offer’s anything like this! – Sybil Cooper, Entrepreneur and LeadKlozer user.
What is a Smart Profile?
Smart Profiles are your Command Center for individual leads containing everything important you may need to know about any of your prospects; from engagement history to automated lead rankings, all the ways you have to communicate with leads directly, categorized with tags, personal contact information notes, schedules, and more!
Click on any blue-linked personal name throughout LeadKlozer to go to that lead’s individual Smart Profile.
Use the list and image below for a quick reference to the TOP 20 capabilities and information contained in every Smart Profile within LeadKlozer:
- Contact Name: This is the name of each contact as passed on through the social networks (i.e. Facebook)
- Actions Button: This button leads to a drop-down of action choices from deleting the contact, to adding a schedule or creating a link to another “related or connected” contact.
- Contact Details: This button opens an area where you can enter additional information about the contact from phone numbers and email addresses, to spouse’s name, birthdays and so on… including links to the contact’s social media profiles and so much more.
- Check Duplicates: The social networks often send LeadKlozer duplicate information for the same person, creating a second Smart Profile within LeadKlozer. If we detect that this has happened, we’ll include this button to reveal the duplicate profiles and give you an option to merge them into one. If we don’t detect a duplicate contact profile, the button will simply not show.
- Add Button: The drop-down menu under this button allows you to quickly add a Smart Schedule or a new activity (phone calls, emails, in-person meetings, etc.) for the contact.
- Times Interacted: This shows you how many times this contact has interacted with your business across social media or other activities (phone calls, in-person meetings, etc.).
- Activity Feed: This is a history of all engagements between your business and this contact. Click anywhere on an individual line item to open it up and respond or see more details.
- Profile Image: This is the image shared with LeadKlozer by the social networks. The image that you see is most likely from the first social network used by the individual contact to interact with your page.
- 1:1 Communication: This chat icon, located on the lower-left of any contact’s profile image represents your ability to communicate with this contact one-on-one (examples are via phone, email, social comments, inbox messages to your Facebook page, etc.). If the contact hasn’t yet interacted with your business in any way that created one-to-one communication capabilities (i.e. somebody liked your post or ad), then the 1:1 communication chat icon will simply not appear.
- Smart Score: This is the lead ranking system inside LeadKlozer based on our proprietary algorithm. Every lead automatically accumulates Smart Score points based on different types of engagement or updates you make to the contact’s profile/status. CLICK HERE to learn more about Smart Scores.
- Contact Status: This is based on the quality of interactions, conversations and next steps discussed with your leads/ contacts… you may want to manually categorize any one particular contact as more important or a higher priority for your follow-ups… i.e. moving them from say NEUTRAL (green dot) to HOT (red dot).
- Tags: Tags are unique identifiers that can be customized to suit your business needs and assigned to relevant contacts for future reference. Tagging lets you easily segment AND create targeted lists of contacts for unique follow-up strategies designed around their specific interests and actions.
- Stages: Stages allow you to track the important milestones your contacts have reached within the unique nurturing and closing process for your business.
- Products: Product Tags are a special class of tags meant to categorize contacts based on who has purchased your specific set of products and services. Assigning a Product Tag to any contact will also automatically change their Contact Type to a Client or Customer, and add a dollar sign ($) on the top left corner of their profile image for easy identification.
- Notes: Write down anything you want to remember and a note will be created and time stamped so you never forget critical details within the relationship.
- My Last Activity: See how long it has been since you (or any users within your account) initiated interaction with the contact.
- Contact’s Last Activity: See how long it has been since an engagement has been initiated by the contact with your business.
- Smart Schedules: Smart Schedules enable you to set up future follow-up events with your contacts, and also send you email reminders on the day of, so that you never miss any important scheduled activity. Pretty smart!
- Activity Feed Line Items: The right side of the Smart Profile contains a history of all interactions between the contact and your business. Each line item can be popped open to reply or see more.
- Date Breaks: Date breaks provide an easy reference to the timeline for when the individual activities took place.
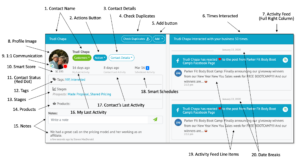
What is the Activity Feed?
The right side of the Smart Profile shows information about all their engagements with your social media or offline activities (phone calls, in-person meetings, etc.) in a full ACTIVITY FEED. This is where LeadKlozer tracks, scores, and organizes all the contact’s engagements with your Facebook page over time, automatically.
- The feed works just like Live Tracker.
- Click on any line item to open a pop-up where you can see more details, reply or interact further.
- Activity Feed line items show:
- The type of activity and who initiated it.
- The LeadKlozer chat icon on the far right only appears when that line item represents a one-on-one communication capability.
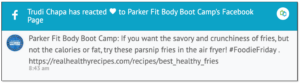
Activity Feed line item.
Smart Profiles Demo Video